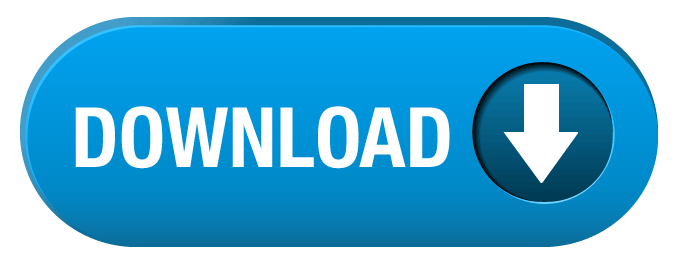

I’m going to type out 2mm in the distance dialog. Note that nothing happens at first because we haven’t yet applied our thickness or the extrude distance. In our case, we want this to be on the outside of this cup, so I’ll select the outer face of the cylinder. This is where you’ll want to select the face that you want the text to be on. You’ll see that gives us the option to select an object. Then, I’ll change the “start” operation to the “from object” selection. I’m first going to get rid of the distance so that’s not in the way. What we want to do instead is to change our “start” operation. Those methods are feasible, however, there is a simpler way to achieve similar results. I’ve seen some users extrude the text out like this and then they create another cylinder and use the split body command to cut the shape out or they draw another circle on top and extrude cut the text. It defaulted to the “cut” operation, as it’s running through the body, so I’ll change the operation to “new body” so we can see the text. I’ll select the text and I’ll extrude this text out, running through the cup. I’ll activate the extrude command with the keyboard shortcut letter “E” as in Echo. After clicking “OK,” you’ll see we have our text in the middle of the cup. įor now, I’m just going to increase the size to about 20mm and I’ll reposition the text so it appears to be centered on the cup. I do have another video that covers that and you can find that, along with some additional resources, at /19… that’s /19. I’m going to click with my mouse to place the text anchor point and I’ll type out “KEVIN” for the text.īecause I want the focus of this tutorial to remain on some different ways to get the text on curved surfaces, I’m not going to cover all of these options in the text dialog. Then, I’ll activate the text tool from the “Create” dropdown list. I’m going to create a new sketch off of the XZ origin plane. This is a common use case that a handful of users have asked me about. I can’t promise I’ll be able to make a video for everything, but I always make videos for at least the topics with a lot of interest.įor the first example, I have this cup and I want to place the text around the outer face of the cylinder.
#Wrap text around circle how to#
If you have a tutorial idea or if there’s something that you can’t figure out how to do then comment your ideas down below. This tutorial was requested by several subscribers. I’ll show you three different examples and use cases.


Hover over the Wrap Text options and then click on one of them to select it.Select the image by clicking on it and then, on the Picture Tools Format tab in the Arrange group, click Wrap Text.To wrap text around an image using the Wrap Text command:
This feature works the same in all modern versions of Microsoft Word: 2010, 2013, and 2016. Use Position to choose the position of the object on the page, and the text will automatically wrap around the image. Use Wrap Text to choose the way in which text will wrap around the object. There are two commands you can use to wrap text around images in Microsoft Word. How to Wrap Text Around an Image in Microsoft Word See Microsoft Word: Tips and Tricks for similar articles.
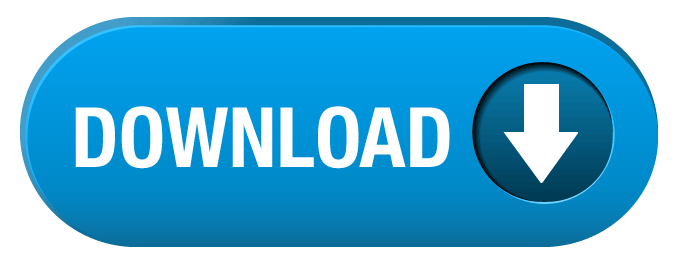

 0 kommentar(er)
0 kommentar(er)
